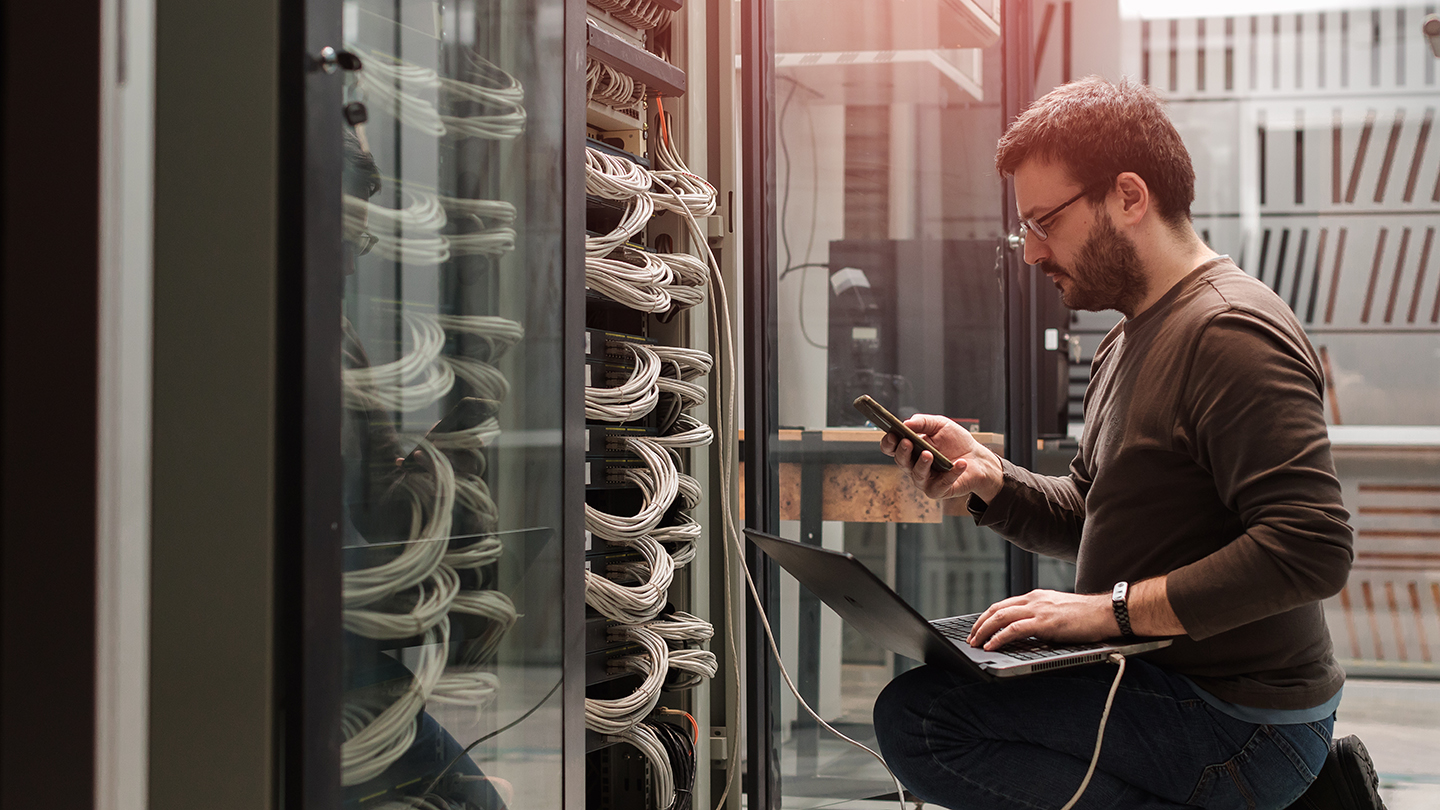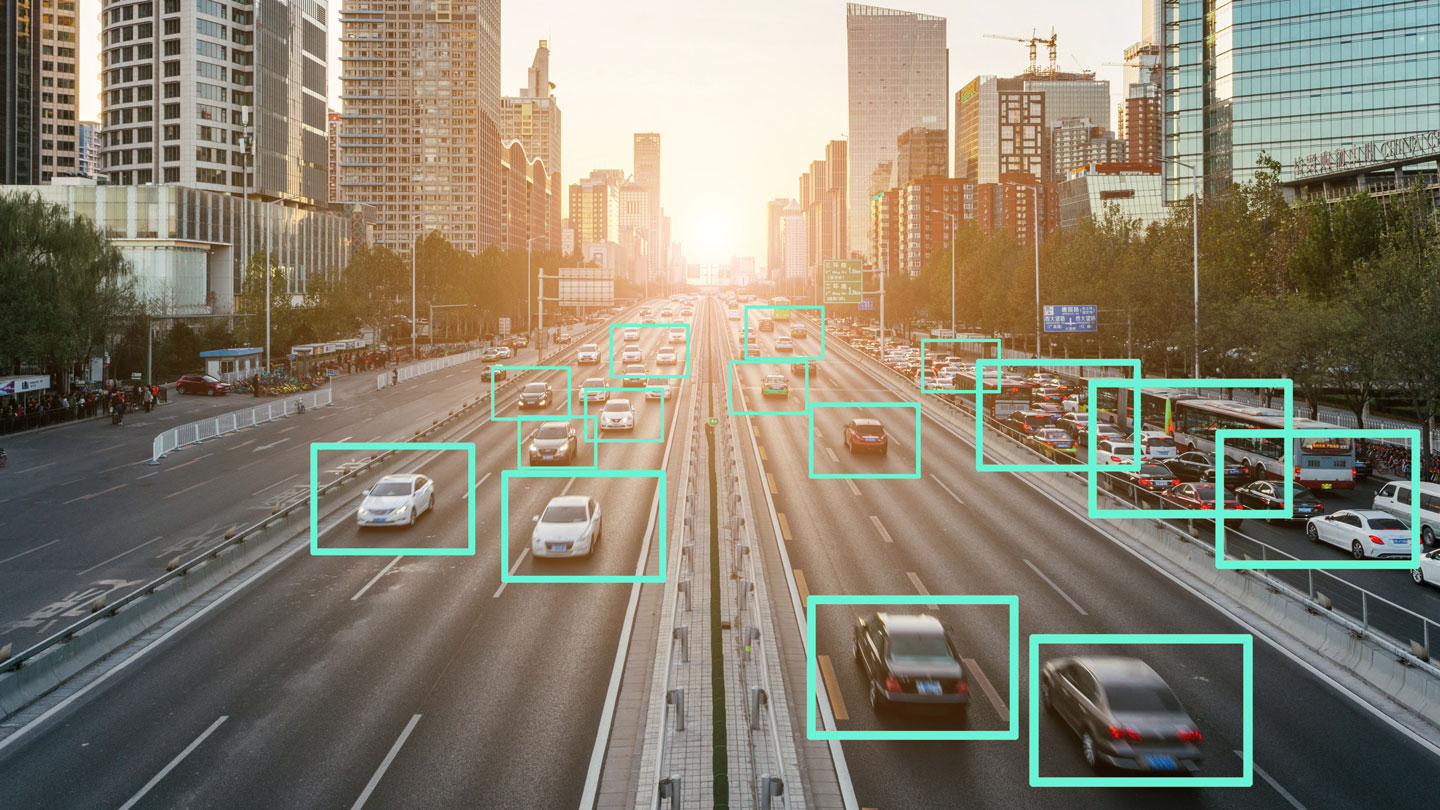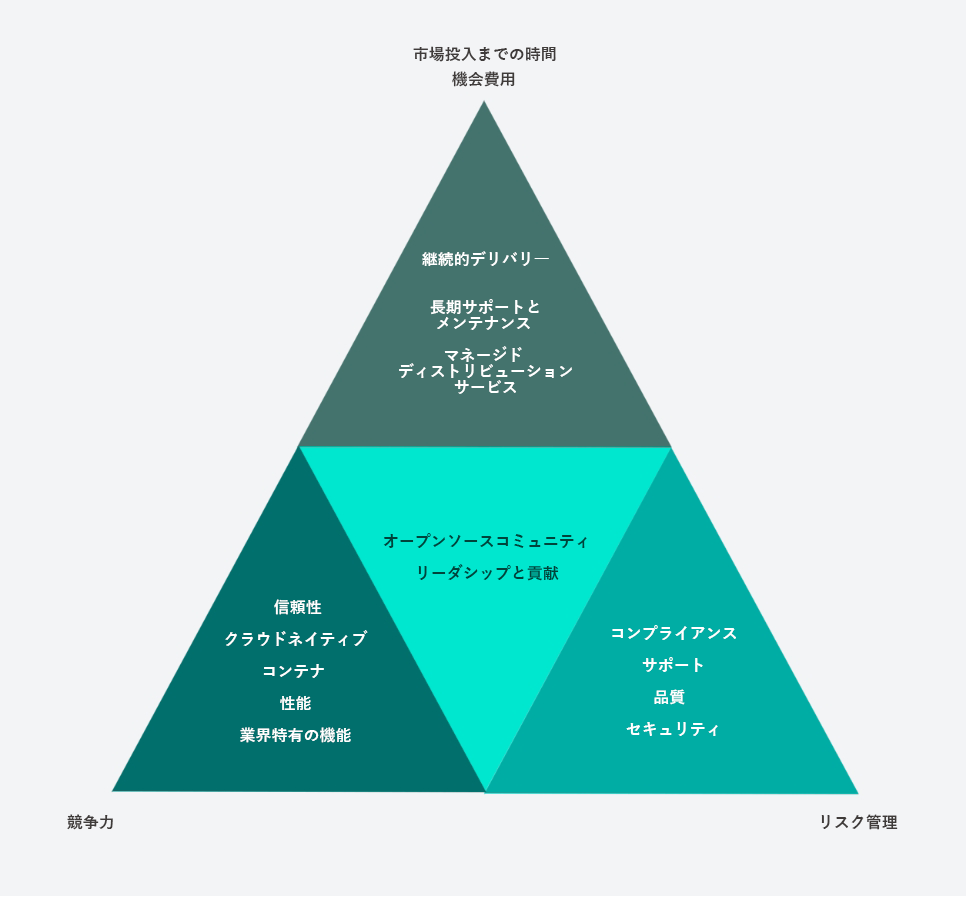Wind River Linuxを使ってみよう!
ソースコードでゼロからビルドする
Yoctoベースの組込みLinuxディストリビューション
ソースコードでゼロからビルドする
Yoctoベースの組込みLinuxディストリビューション
Wind River Linuxは、細部までチューニングすることのできるソースコードによる配布形態の組込みシステム向けLinux製品です。本記事では、ソースコードからLinuxディストリビューションを作成できるWind River Linuxのビルドシステムについて解説し、自作Linuxディストリビューションをビルドして実行するために必要な開発環境の構築から、ビルド、カスタマイズしGUIを備えたLinuxディストリビューションを作成するまでの手順をご紹介します。
≫ この記事を読む
Wind River Linuxを使ってみよう!
はじめてのクロスプラットフォーム開発、
組込みLinuxアプリケーションを作ってみよう
はじめてのクロスプラットフォーム開発、
組込みLinuxアプリケーションを作ってみよう
組込みLinux上で動作するソフトウェアは、クロスプラットフォーム開発(クロス開発)という手法で開発されます。本記事では、組込み製品をセルフプラットフォーム開発することの難しさと、クロス開発の概要、クロス開発に欠かせないQEMUについて解説します。記事後半では、実際にWind River Linux向けのLinuxアプリケーションの開発手順をデモを交えてご紹介します。
≫ この記事を読む
Wind River Linuxを使ってみよう!
はじめて学ぶDocker
コンテナのメリットと活用方法をマスターする
はじめて学ぶDocker
コンテナのメリットと活用方法をマスターする
エンタープライズ由来のDockerですが、組込み製品の開発に採用することにより、別々のシステムで動作していた複数のサービスをアプリケーション実行環境ごとひとつの組込みシステム上に統合し、高付加価値の組込みシステムを構築することができます。本記事では、Wind River Linuxが標準でサポートしているDockerの特徴と魅力について触れ、組込みシステムにおける活用例をご紹介します。
≫ この記事を読む
Wind River Linuxを使ってみよう!
エッジAI ~ Tensorflowで画像認識を体験
エッジAI ~ Tensorflowで画像認識を体験
最新のWind River Linuxではエッジコンピューティング機能としてAI/機械学習(ML)に対応しており、Google TensorFlowとIntel OpenVinoをサポートしています。本記事ではエッジAI(組込みAI)の特徴と魅力について触れた後、Wind River LinuxによりTensorflowを備えたLinuxディストリビューションをビルドする方法を解説し、画像認識AIを実行する様子をご紹介します。
≫ この記事を読む
Wind River Linuxを使ってみよう!
組込みLinuxの起動シーケンスを理解する
組込みLinuxの起動シーケンスを理解する
Linuxについての理解を深める近道は、Linux上で動作するすべてのサービスが初期化される「起動シーケンス(ブートシーケンス)」を把握することです。本記事では、Wind River Linuxを題材に、Linuxを構成するコンポーネントを解説し、次に起動シーケンスをロギングする方法を説明し、主要なサービスにはどのようなものがあるか、最適なLinuxディストリビューションを作成する上で不要なサービスはどれかについて解説いたします。
≫ この記事を読む
本セミナーでは、商用組込みLinuxマーケットシェアNo.1※!の業界最先端の商用組込みLinux開発プラットフォーム「Wind River Linux」の特徴と最新機能をご紹介するほか、OSSを使用した組込みLinux製品の開発、導入、運用における問題点と解決策を考えていきます。
※出典:VDC Research The Global Market for IoT & Embedded Operating Systems (2023)
≫ ウェビナーを視聴する